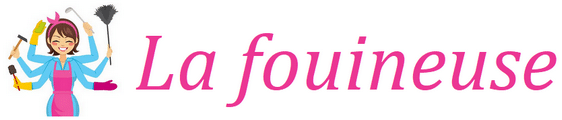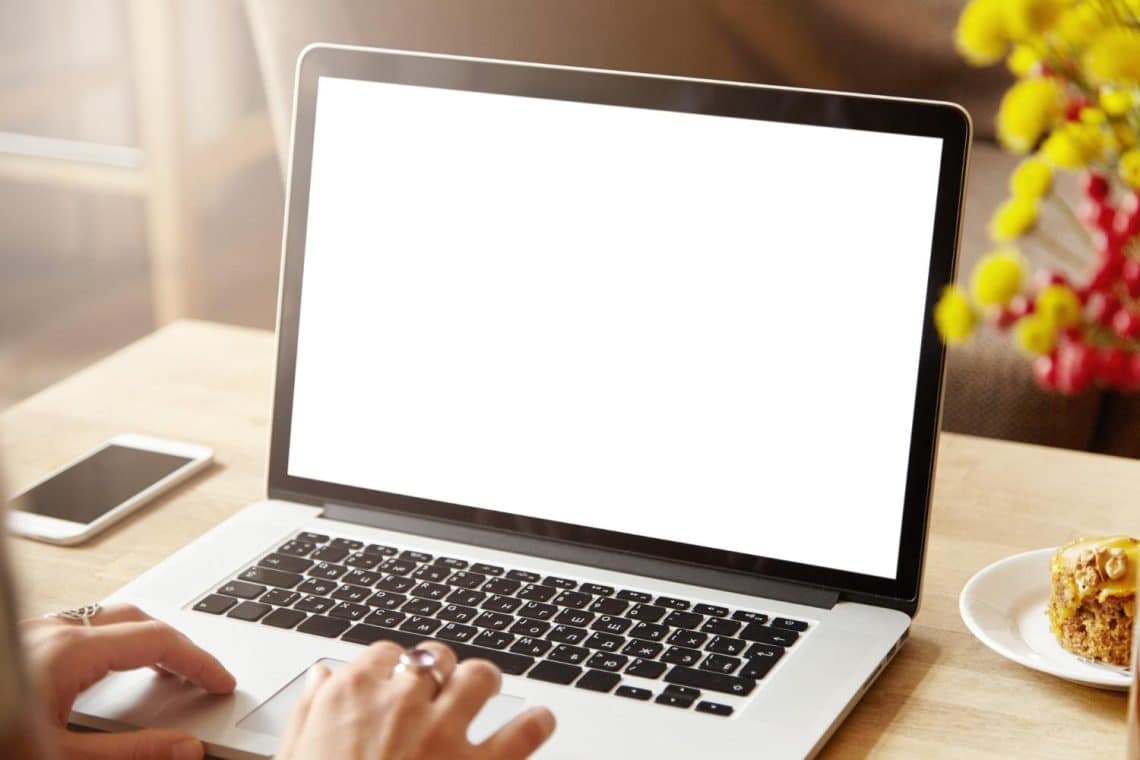Disposer d’un écran fluide et fonctionnel est essentiel pour une expérience utilisateur transparente sur votre Mac. Cependant, des problèmes d’écran peuvent survenir de manière inattendue, perturbant votre flux de travail et provoquant de la frustration.
Du scintillement de l’écran à l’absence de réponse, en passant par les écrans noirs et les anomalies de couleur, les utilisateurs de Mac peuvent être confrontés à divers problèmes. Dans cet article, notre expert agréé en réparation Mac vous aide à explorer les problèmes d’écran les plus courants sur Mac et vous fournir des étapes de dépannage pour vous aider à résoudre ces problèmes et à rétablir l’état optimal de votre écran.
Si vous êtes prêt à résoudre ces problèmes d’écran et à retrouver une utilisation ininterrompue de votre ordinateur, plongez-vous dans cet article !
Étapes de dépannage pour les problèmes de scintillement de l’écran
Sommaire
Commençons par le problème ennuyeux du scintillement de l’écran. Si l’écran de votre Mac semble avoir son propre esprit et ne cesse de scintiller comme une boule disco, essayez les étapes de dépannage suivantes :
Tout d’abord, vérifiez si des mises à jour logicielles sont disponibles. Apple publie souvent des mises à jour destinées à résoudre des problèmes connus, et il se peut que ce soit le cas ici. Il vous suffit de cliquer sur le menu Apple, d’aller dans “Préférences système” et de sélectionner “Mise à jour logicielle”. Si une mise à jour est disponible, installez-la.
Si cela ne résout pas le problème, jouons avec les paramètres d’affichage. Rendez-vous à nouveau dans les “Préférences système”, mais choisissez cette fois “Écrans”. À partir de là, vous pouvez essayer d’ajuster le taux de rafraîchissement ou de désactiver l’option “Commutation graphique automatique”. Essayez ces paramètres et voyez si le scintillement disparaît.
Si aucune des solutions ci-dessus ne fonctionne, les professionnels en réparation mac conseillent de réinitialiser le contrôleur de gestion du système (SMC) de votre Mac. Cela peut sembler compliqué, mais n’ayez crainte, c’est en fait très simple. La procédure varie en fonction du modèle de votre Mac, c’est pourquoi il est préférable de consulter la documentation d’assistance officielle d’Apple pour obtenir des instructions étape par étape. Une fois la réinitialisation du SMC effectuée, vérifiez que le scintillement a disparu comme par enchantement.
Résolution des problèmes de résolution et de clarté de l’écran
Passons maintenant aux problèmes de résolution et de clarté de l’écran. Voici quelques conseils pour vous aider à les résoudre :
Si la résolution de l’écran de votre Mac ne semble pas tout à fait correcte, retournez dans “Préférences Système” et sélectionnez à nouveau “Affichages”. Cette fois, accédez à l’onglet “Affichage” et essayez différentes options de résolution. Trouvez celle qui vous permet d’obtenir une image nette et claire.
Une autre astuce pratique consiste à calibrer le profil de couleur de votre écran. Cela permet d’améliorer la précision des couleurs et la qualité globale de l’image. Pour ce faire, allez dans “Préférences système”, choisissez “Écrans” et cliquez sur l’onglet “Couleur”. De là, vous pouvez sélectionner l’option “Étalonner” et suivre les instructions à l’écran pour affiner les paramètres de couleur de votre écran.
Si le réglage de la résolution et du profil de couleur ne suffit pas, il peut être utile de mettre à jour vos pilotes graphiques. Les pilotes graphiques sont chargés de traduire les informations entre le système d’exploitation de votre Mac et son matériel graphique. Les pilotes obsolètes peuvent parfois provoquer des problèmes d’affichage. Pour les mettre à jour, visitez le site web du fabricant de la carte graphique et téléchargez les derniers pilotes compatibles avec votre modèle de Mac.
Faire face à des écrans qui ne répondent pas ou qui sont figés
Enfin, abordons ces moments frustrants où l’écran de votre Mac ne répond plus ou se fige. Voici comment procéder :
La première étape consiste à forcer le redémarrage de votre Mac. C’est comme si vous donniez une tape amicale dans le dos de votre ordinateur pour le réveiller. Il vous suffit d’appuyer sur le bouton d’alimentation et de le maintenir enfoncé jusqu’à ce que votre Mac s’éteigne, puis d’appuyer à nouveau sur ce bouton pour le rallumer. Cette opération permet souvent de résoudre les problèmes mineurs du système et de remettre votre écran en marche.
Si le problème persiste, il peut être utile d’effectuer un diagnostic matériel. Apple fournit des outils de diagnostic intégrés qui peuvent aider à identifier les problèmes matériels à l’origine de l’absence de réponse ou du gel de l’écran. Pour accéder à ces outils, redémarrez votre Mac et maintenez la touche “D” enfoncée pendant le démarrage. Suivez les instructions qui s’affichent à l’écran pour effectuer les diagnostics et mieux comprendre ce qui ne va pas.
Enfin, en cas d’échec, essayez de réinitialiser la NVRAM (mémoire vive non volatile) ou la PRAM (mémoire vive paramétrique). Il s’agit de petites quantités de mémoire qui stockent divers réglages sur votre Mac. Leur réinitialisation peut parfois résoudre des problèmes d’écran récalcitrants.
Pour ce faire, éteignez votre Mac, rallumez-le et appuyez immédiatement sur les touches “Commande + Option + P + R” jusqu’à ce que vous entendiez le carillon de démarrage pour la deuxième fois. Relâchez les touches et laissez votre Mac démarrer normalement.
Et voilà, c’est tout pour aujourd’hui !
En suivant ces étapes de dépannage, vous devriez être bien équipé pour résoudre les problèmes d’écran courants sur votre Mac. N’oubliez pas que faire appel à un professionnel agréé en réparation Mac s’avérer très utiles pour rétablir le fonctionnement de votre écran. Bon dépannage !